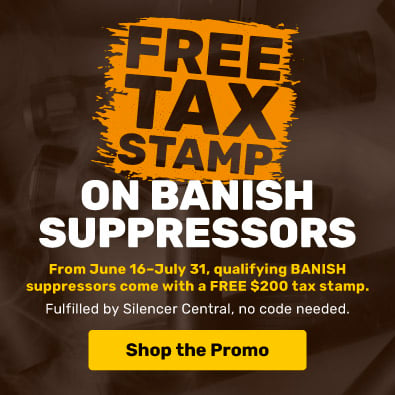Website and Browser Issues
You can resolve most issues viewing our site by following the basic steps below.
Step 1
Identify your browser (skip to Step 2 if you already know what browser you are using) If you are unsure what browser you are using, click the link below to determine the type of browser you are using. Once you have found out your browser, click the back button to come back to this page. http://www.my-browser.net/
Step 2
Clear your browsing temporary files and cookies. Go to the heading for the browser you have, and follow the steps. Internet Explorer 9 and 8.
-
Click Tools, and select Delete Browsing History
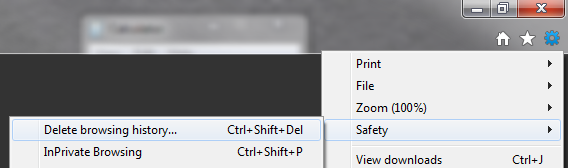
-
Deselect Preserve Favorites website data, and select Temporary Internet files, Cookies, and History.
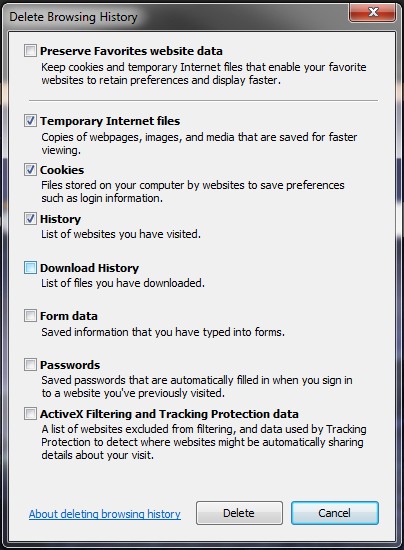
-
Click Delete
Internet Explorer 7
-
From the tools menu in the upper right, select delete browsing history.
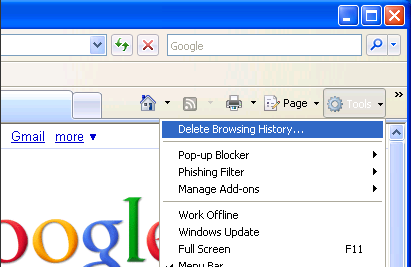
-
To delete your cache, click Delete files.
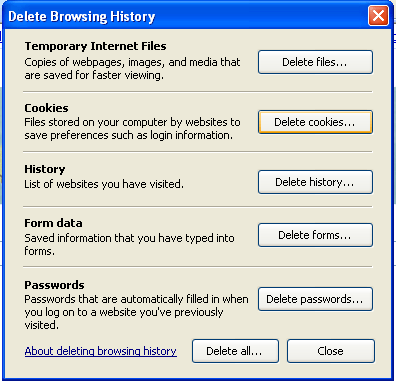
To delete your cookies, click Delete cookies.
To delete your history, Click Delete history.
-
Click Close and then click Ok to exit.
Firefox 3.5 and above for Windows
-
From the top left, click the orange Firefox button and then select Recent History from the History menu. For older versions, you can find this option under the "Tools" menu.
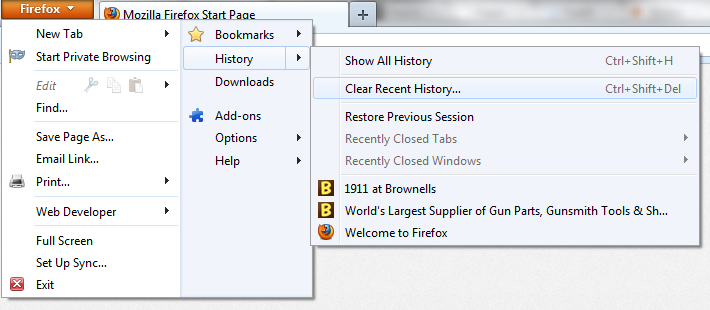
-
From the Time range to clear: drop-down menu, select the desired range; to clear your entire cache, select Everything
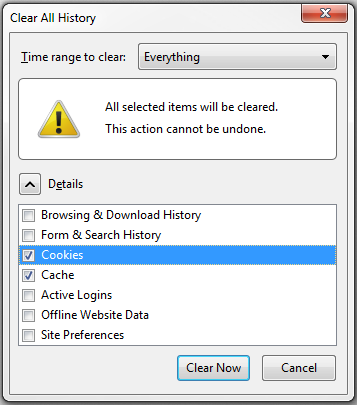
-
Click the down arrow next to "Details" to choose what history elements to clear (e.g. check Cookies to clear cookies). Click Clear Now.
Firefox 3 for Windows
-
From the Tools menu, select Clear Recent History, and then select the items you want to delete (as above).
-
Click Clear Recent History
Chrome
-
In the browser bar, enter: chrome://settings/clearBrowserData

-
Select the items you want to clear (e.g. Clear browsing history, Clear download history, Empty the cache, Delete cookies and other site and plug-in data).
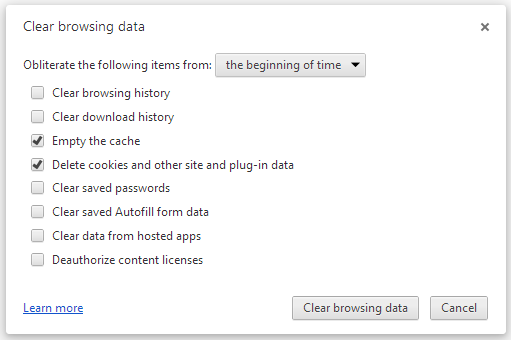
From the "Obliterate the following items from" drop-down menu, you can choose the period of time for which you want to clear cached information. To clear your entire cache, select the beginning of time.
-
Click Clear browsing data.
Internet Browser Updates:
- Internet Explorer update - http://www.microsoft.com/windows/internet-explorer/default.aspx
- Firefox update - http://www.mozilla.com/en-US/firefox/ie.html?from=getfirefox
Safari update - http://www.apple.com/safari/